-
Dokumenty
sprzeda┐y
W rejestrze Dokumenty sprzeda┐y
zgromadzone s╣ utworzone dokumenty sprzeda┐y.
W kartotece Typy dokument≤w (w module Administrator)
zdefiniowane s╣ nastΩpuj╣ce typy dokument≤w sprzeda┐y: Paragon
fiskalny, Faktura VAT sprzeda┐y oraz Rachunek uproszczony sprzeda┐y.
W rejestrze s╣ zapisywane dokumenty wszystkich wymienionych typ≤w.
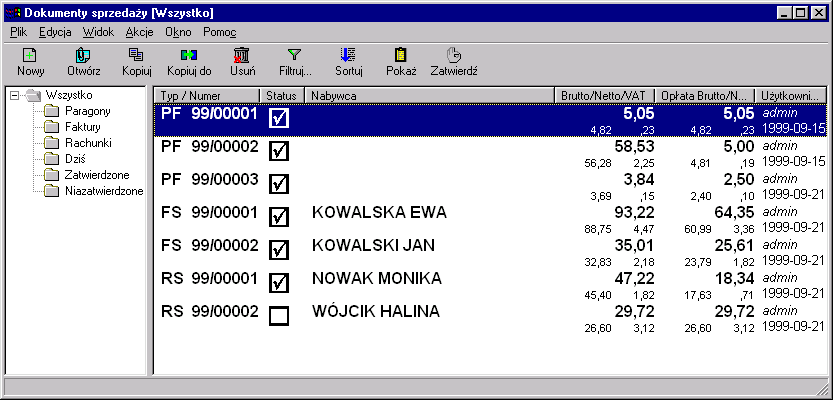
W drzewie folder≤w widocznym po lewej
stronie okna listy zosta│y zdefiniowane
widoki umo┐liwiaj╣ce wyfiltrowanie z listy dokument≤w wybranego
typu.
Rysunek .1 Okno listy rejestru dokument≤w
sprzeda┐y
Dokumenty zgromadzone w rejestrze s╣ na og≤│ tworzone podczas sprzeda┐y
za pierwszym sto│em w module Ekspedycja.
Dokumenty te s╣ ksiΩgowane (zatwierdzane) podczas sprzeda┐y.
-
Tworzenie
dokumentu sprzeda┐y
Operacja Nowy (Ctrl+N) pozwala
na utworzenie nowego dokumentu sprzeda┐y z poziomu okna listy. Po wywo│aniu
operacji nale┐y wype│niµ formularz dokumentu i do│╣czyµ do niego pozycje.
Do chwili zatwierdzenia dokumentu mo┐e
on byµ edytowany.
-
Zatwierdzanie
dokumentu sprzeda┐y
Operacja Zatwierdƒ (Ctrl+Z)
wywo│ana na przygotowanym dokumencie
powoduje zdjΩcie z magazynu towar≤w okre£lonych w pozycjach dokumentu
i rejestracjΩ odpowiednich operacji magazynowych. Jednocze£nie
zwiΩkszony zostanie stan bie┐╣cej kasy/konta o kwotΩ r≤wn╣ op│acie widocznej
na dokumencie. Zostanie tak┐e zarejestrowana odpowiednia operacja kasowa.
-
Recepty
W rejestrze recept zapisywane s╣ recepty
realizowane w module Ekspedycja.
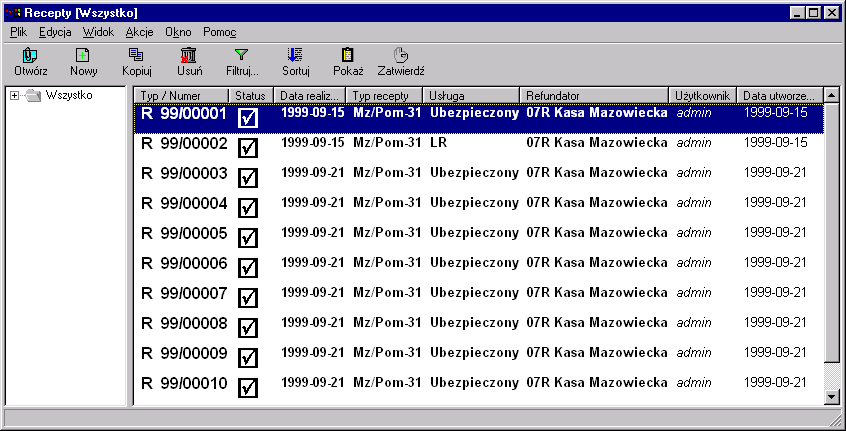
Rysunek .1 Okno listy rejestru recept
Recepty utworzone podczas sprzeda┐y s╣
automatycznie zatwierdzane r≤wnolegle z zatwierdzaniem odpowiedniego dokumentu
sprzeda┐y. Dlatego mo┐liwy jest jedynie ich podgl╣d za pomoc╣ operacji
Poka┐
(Ctrl+P). Operacja Otw≤rz pozwalaj╣ca
na edycjΩ recepty jest niedozwolona dla zatwierdzonych recept.
Na formularzu recepty okre£lony jest jej
numer, rodzaj, us│uga, refundator oraz
data realizacji recepty. Znajduj╣ siΩ tu te┐ niewykorzystywane obecnie
pola umo┐liwiaj╣ce okre£lenie lekarza wystawiaj╣cego receptΩ i pacjenta.
Podobnie jak w wypadku wszystkich dokument≤w w programie na formularzu
znajduje siΩ tak┐e nazwa u┐ytkownika, kt≤ry utworzy│ dana receptΩ
i data jej wprowadzenie do systemu.
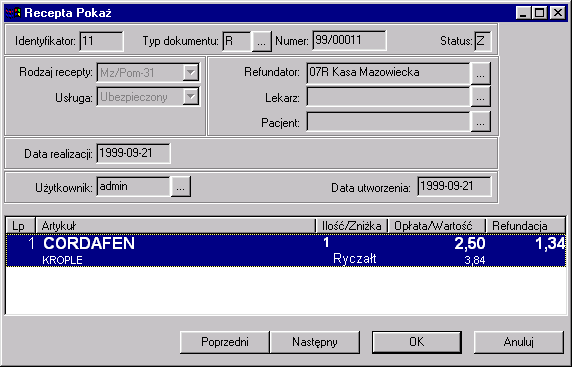
Rysunek .2 Formularz recepty
W dolnej czΩ£ci formularza recepty znajduje
siΩ lista pozycji recepty czyli wycen. Na og≤│ na li£cie znajduje siΩ tylko
jedna wycena. Wyj╣tkiem jest recepta
Mz/Pom-35 mog╣ca zawieraµ do piΩciu wycen.
Na formularzu wyceny jest okre£lona grupa
artyku│≤w a nie artyku│. Wynika to z faktu , i┐ przy wydawaniu leku
na receptΩ istotna jest jedynie jego
nazwa, postaµ i dawka. Nieistotne jest z jakiego opakowania on pochodzi.
Mo┐na wydaµ okre£lon╣ ilo£µ leku np. wyjmuj╣c po kilka ampu│ek
z r≤┐nych opakowa±. Dlatego te┐ ilo£µ sprzedanego leku na wycenie
jest podawana w jednostkach minimalnych.
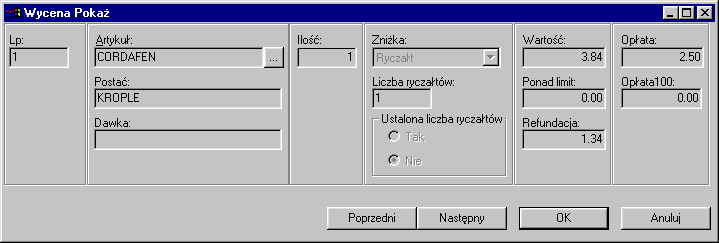
Rysunek .3 Formularz wyceny
Na formularzu widoczna jest tak┐e zastosowana
zni┐ka, liczba pobranych rycza│t≤w, okre£lenie czy lek wydano na ustalon╣
liczbΩ rycza│t≤w (niezale┐nie od ilo£ci
wydanych opakowa± lekospisowych), warto£µ sprzedanego
towaru, op│atΩ, wysoko£µ op│aty ponad limit, op│atΩ 100%, i wysoko£µ
refundacji.
-
Rachunki
refundacyjne
Wystawione Rachunki refundacyjne zgromadzone
s╣ w wydzielonym rejestrze dokument≤w.
W rejestrze rachunk≤w refundacyjnych znajduje
siΩ szablon dokumentu na bazie kt≤rego u┐ytkownik mo┐e sporz╣dzaµ rachunki
refundacyjne. Jest on wyr≤┐niony na li£cie rachunk≤w refundacyjnych. Jest
to rachunek, kt≤ry w polu Numer
ma ustalon╣ warto£µ Wzorzec.
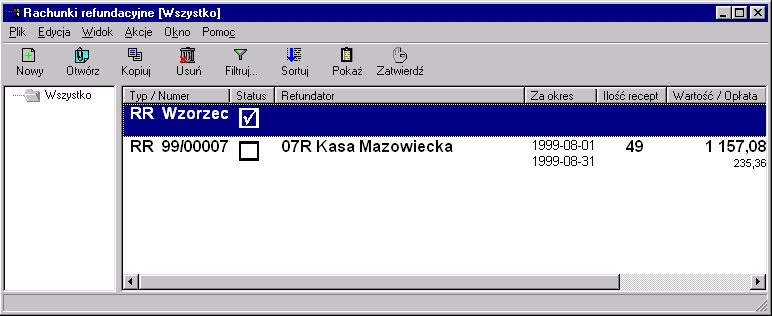
Rysunek .1 Okno listy rejestru rachunk≤w refundacyjnych
-
Tworzenie
rachunku refundacyjnego dla wybranej kasy chorych